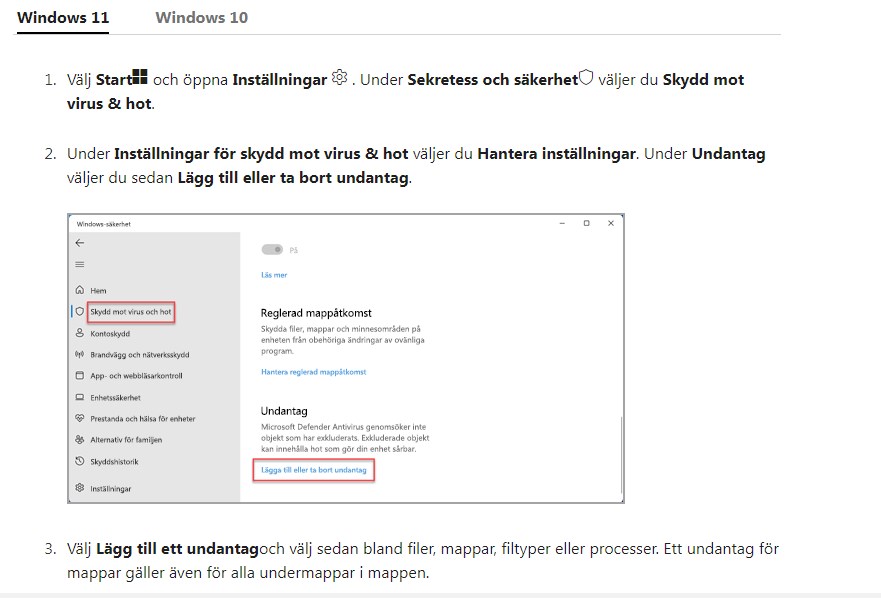Do you have questions?
A list of frequently asked questions to help you understand Vikingen
1. Hur gör jag en säkerhetskopia av Vikingen?
Egna filer
- Objektlistor (Objektgrupper) finns under c: \ dokument \ Vikingen \ Sets.
- Arbetsytor (Arbetsfält) under c: \ dokument \ Vikingen \ Workspace.
- Egna gjorda modeller: c: \ dokument \ vikingen \ models
- Larmlinjer finns i filen guardian.wvg -> .. \ Appdata \ Roaming \ Vikingen \ Data.
- Egna optimeringar och noteringar finns i filen Vikingen.db på samma plats, .. \ Appdata \ Roaming \ Vikingen \ Data.
- Egna portföljer
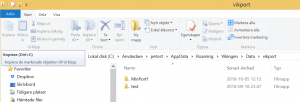
Säkerhetskopiering
Kopiera 3 Vikingen-mappar
- Öppna Utforskaren.
- Kopiera c: \ dokument \ Vikingen (Klicka och gång på mappar, högerklicka, välj Ta bort)
- Kopiera c: \ Program (x86) \ Vikingen
- kopiera … \ Appdata \ Roaming \ Vikingen
Skriv %appdata% i Utforskarens textfönster:
![]()
Markera Vikingen-mappen. Nedan är ett exempel på hur det kan se ut i Utforskarens text fönster. Istället för ”petost” kommer att stå för din användaridentitet på datorn.
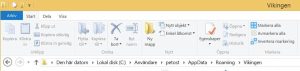
Återställning vid behov: Skapa de 3 biblioteken ovan och kopiera in de sparade mapparna. Kör sedan en historisk uppdatering efter att du startat Vikingen.
2. Vilka är de viktiga filerna för Vikingen?
- Objektlistor (Objektgrupper) finns under c: \ dokument \ Vikingen \ Sets.
- Arbetsytor (Arbetsfält) under c: \ dokument \ Vikingen \ Workspace.
- Egna gjorda modeller: c: \ dokument \ vikingen \ models
- Larmlinjer (Bevakningslinjer) finns i filen guardian.wvg -> .. \ Appdata \ Roaming \ Vikingen \ Data.
- Egna optimeringar och noteringar finns i filen Vikingen.db på samma plats, .. \ Appdata \ Roaming \ Vikingen \ Data.
![]()
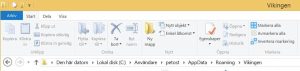
- Egna portföljer
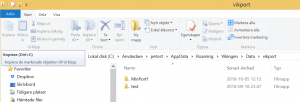
3. Kan jag ha flera Vikingen-paket på samma dator?
Ja.
- Byt namn på de tre Vikingen-mapparna. Något annat än “Vikingen”
- C: \ document \ vikingen
- c: \ Program (x86) \ Vikingen
- c: \ användare \ användarnamn \ appdata \ roaming \ vikingen
- Installera en annan version av Vikingen (behöver fler extra licenser)
Byt tillbaka genom att byta namn på de nya Vikingen-mapparna och sedan byta namn på de andra tillbaka till “Vikingen”
4. Varför är mina uppdateringar så långsamma?
Det beror antagligen på Windows Defender, brandväggen. Installera en annan brandvägg, t.ex. AVG och inaktivera Windows-brandväggen.
Se till att Vikingen-programmen är tillåtna i brandväggen.
Se till att du inte har två brandväggar, t.ex. Windows Defender och Norton.
Här är Vikingen-program:
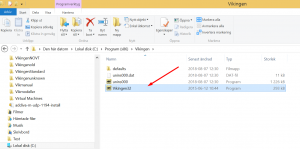
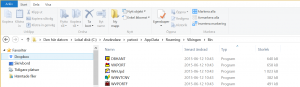
En anledning till den långsamma uppdateringen kan vara att Windows Defender (MsMpEng.exe) skannar sin egen mapp.
För att åtgärda detta:
1. Klicka på startikonen och skriv Windows Defender . Dubbelklicka på ikonen när den visas i söklistan
2. Klicka på inställningar och välj Lägg till ett undantag i den nedre delen av fönstret
3. Välj Uteslut en mapp och ange sökvägen till önskad katalog. I detta fall C: \ programfiler \ Windows Defender
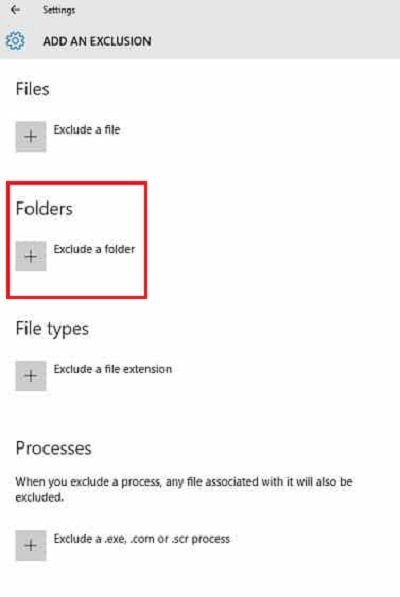
Inaktivera realtidsskydd i Windows-säkerhet brukar snabba upp:
- Välj Start -knappen och sedan Inställningar> Uppdatering och säkerhet> Windows-säkerhet> Skydd mot virus & hot .
- Gör något av följande:
- Jag har den aktuella versionen av Windows 10: Under Inställningar för skydd mot virus och hett , välj Hantera inställningar och ställ sedan in Realtidsskydd till Av .
- Jag tidigare versioner av Windows 10: Välj Inställningar för skydd mot virus och hett och ställ sedan in Realtidsskydd till Av .
5. Min Tmp-fil är skadad
Ta bort filen. Filnamnet finns i felmeddelandet. Sök efter filnamnet på din dator och ta bort det. Uppdatera igen.
Det finns antagligen i c: \ User \ User name \ Appdata \ Roaming \ Vikingen \ VikingenTmp
“Användarnamn” är detsamma som ditt användarnamn.
6. Vikingen Launcher har slutat fungera
Du måste installera om Vikingen. Få ett nytt Vikingen användarnamn och lösenord från support@vikingen.se.
Se avsnittet “Säkerhetskopiering” om du behöver spara dina personliga arbetsytor, uppsättningar etc.
7. Jag vill starta Vikingen utan uppdatering av priser
I %AppData% \ Vikingen \ Settings \ viking40.ini,[WinVik] ; Lägg till en nyckel “UpdateOnStart = 0” för att förhindra uppdatering vid start, ta bort nyckeln eller ställ in på “1” för att återgå till normalt beteende.
I textfilen %AppData% \ Vikingen \ Settings \ viking40.ini, sektionen[WinVik] ; Lägg till en nyckel “UpdateOnStart = 0” för att föhindra uppdaterar vid start, ta bort nyckeln eller sätt till “1” för att återgå till normalt beteende
8. Jag kan inte hitta modellerna
Du måste installera om Vikingen. Få ett nytt Vikingen användarnamn och lösenord från support@vikingen.se.
Se avsnittet “Säkerhetskopiering” om du behöver spara dina personliga arbetsytor, uppsättningar etc.
9. Jag kan inte hitta moduldefinitionsfilen
Du måste installera om Vikingen. Få ett nytt Vikingen användarnamn och lösenord från support@vikingen.se.
Se avsnittet “Säkerhetskopiering” om du behöver spara dina personliga arbetsytor, uppsättningar etc.
10. Hur sparar jag mina ritade linjer? - Hur sparar jag mina ritade filer?
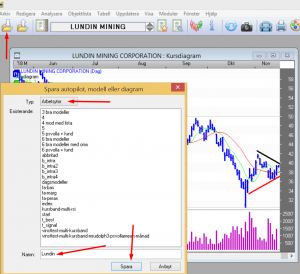
Rita linjerna. Klicka på knappen Spara. Välj Arbetsutrymme (Arbetsyta, Arbetsfeldt). Skriv ett namn och klicka på spara. Öppna senare med knappen Arbetsutrymme.
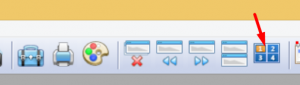
11. Hur packar jag och packar upp modellerna?
Öppna pdf-manualen nedan:
12. Utskriftsproblem
Installera ett utskriftsprogram som Lightshot, så kan du välja ett område på skärmen som du vill skriva ut. Tryck bara på knappen “PRTSCR” på tangentbordet efter att du har installerat Lightshot. https://app.prntscr.com/en/index.html
13. Jag använder YouSee Secure
Om du vill använda YouSee Secure måste du:
Lägg till undantag för:
%appdata% \ Vikingen
och
C: \ Program Files (x86) \ Vikingen
Och då måste du kanske också installera om Vikingen.
Om du ska installera om Vikingen behöver du nytt
användarnamne och lösenord, kontakta oss på support@vikingen.se!
eller … välj ett annat antivirusprogram som Avast gratisversion
14. Hur man skapar en tabellfil utanför Vikingen, till exempel en signallista gjord av en autopilot
- Först kanske du vill att Vikingen inte ska börja uppdatera varje gång du skapar en signallista.
- Skriv %appdata% i utforskarens textfält.
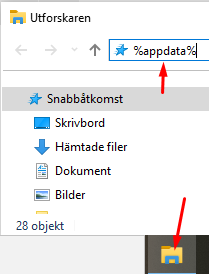
- Öppna filen viking40.ini och lägg till kommandot UpdateOnStart = 0 före uppdateringskommandot. C: \ Användare \ AppData \ Roaming \ Vikingen \ Inställningar
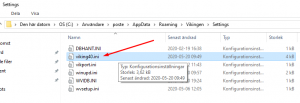
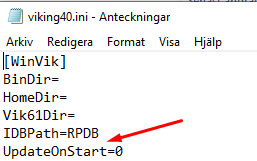
- Det betyder att du själv har uppdaterat uppdateringsfunktionerna i Vikingen, vilket är enkelt.
Kommandoraden i Windows startas av kommandot “cmd”
![]()
Du måste skriva hela vägen till autopiloten och även på engelska för att starta autopiloten. “” Är viktigt och utrymmet mellan … vikingen32 “” C: \ …..
Formatet är:
“C: \ Program Files (x86) \ Vikingen \ vikingen32” “C: \ Users \<Användarnamn> \ Documents \ Vikingen \ AutoPilots \ yourautopilot.wvp
Exempel: ![]()
Svårt att se? “C: \ Program Files (x86) \ Vikingen \ vikingen32” “C: \ Users \ Poste \ Documents \ Vikingen \ AutoPilots \ b_aktobj.wvp “
Du kan spara en signaltabell som en textfil med kommandot ChartSave i en autopilot.
Här är ett exempel. Skriv först namnet på tabellen och använd kommandot TableSet-modell, scr. “scr” betyder skärm. TableSet måste skrivas med stor T och stor S. TableSave i det här exemplet sorterar kolumn nummer 2 och markerar alla rader med med värde 2 eller högre och sparar resultatet i filtabellen1. Mitt användarnamn är Poste. Du måste använda ditt eget användarnamn.
Kommandona inuti autopiloten:
TableSet Multimodell, scr
TableSave COL, 2,> , 0, c: \ Users \ Poste \ Documents \ Vikingen \ Charts \ table1

Jag namngav autopiloten 1filtest.wvp i det här exemplet. Filen table1.txt finns i … \ Kartor över kartor (bibliotek).
Om du vill skapa en batchfil måste du stänga Vikingen när du startar Vikingen från kommandoraden. Använd kommandot från kommandoraden “taskkill / IM Vikingen32.exe”
15. MacOS Catalina och Crossover, problem med version 10.15.5 och 10.15.6
Om du har problem med nedladdning av data i Vikingen när du kör Crossover och MacOS Catalina, försök att uppdatera till senaste versionen. Det finns några problem med version 10.15.5 och 10.15.6.
16. Autopilot 03 ger inget resultat
- Volymen måste aktiveras i modellerna BEST och Bollinger (Bollingerband, Bollingerkanal).
- Det finns dagar utan signaler, men inte så ofta.
- Uppsättningen (objektlista, objektgrupp) “Sharestotal” bör bestå av cirka 8000 aktier om du har Nordic Complete, Nasdaq och NYSE. Den inställda Sharestotal skapas när du kör Autopilot nummer 03.